PMMS portal for semester eight project activities is made live on 29.01.2016
Step: 1
- Open any browser & in address bar type http://projects.gtu.ac.in/_layouts/15/GTUPMMS/GTULoginPage.aspx
- Here, we use Mozilla Firefox in this example. (Don’t use your mobile browser)
 |
| Step: 1 |
- After opening PMMS page enter your user name & password. Then click on login as shown in above image.
Step: 2
- After click on login you show this type of image and show the message “This activity has not been allowed”
 |
| Step: 2 |
Click on move to 8th Semester as shown above image.
Step: 3
- After clicking on Move to 8th Semester new window will be open. Example of this new window is shown below.
 |
| Step: 3 |
Again click on Move to 8th Semester as shown above image.
Step: 4
- After successfully step 3 you will show successfully message as shown below image.
“Move to semester 8 has been completed successfully”
 |
| Step: 4 |
- Then Click “OK” on dialog box.
Step: 5
- After clicking “OK” you will show this type of window as given below.
| Step: 5 |
- If you show “You have already moved to semester 8” then your all step-1 to Step-5 is right. Otherwise do same process again and follow all steps.
Step: 6
- Now, this step is show that you must required add New Project Team or New Project Title in Semester 8.
- So generate new project team follow this path.
Student >>>>> Task >>>>> Team Registration
- You also see this step in this figure.
| Step: 6 |
Step: 7
- After clicking on Team Registration you will show your 7th Semester Project Details & Your Project Team member as shown below image.
| Step: 7 |
- If you want to change your project title then click on “NO”.
- Otherwise if you continue your 7th semester project in 8th semester then click on “YES”
- Here you can also change your team. If you not want to change your team then click on “Old Team”.
Then Click on Team Registration.
Step: 8
- After click on Team Registration you show one new display as shown below image.
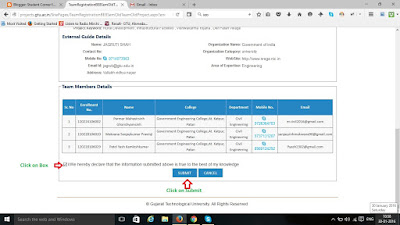
Step 8
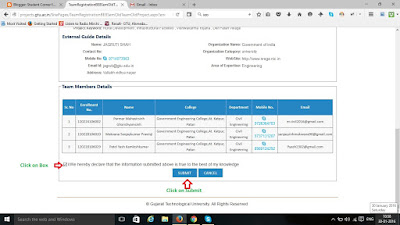
- This page is show all detail of your previous
project which is done by in semester 7.
- Click on Check Box and then after click on Submit
as shown in above image.
Step:9
- After click on Submit you will
show one dialog box. In this dialog box yow show message “Team Registration has
been successfully submitted for approval.”
Now, your all step is over. But, remember this is not your last step. After new update from GTU you must be required update your account and follow all steps as per GTU notification and circular.
Step:9
- After click on Submit you will show one dialog box. In this dialog box yow show message “Team Registration has been successfully submitted for approval.”
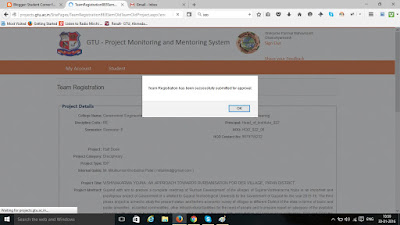

Can we change the project in 8th semester ?
ReplyDeleteYes, You can change the Topic/Subject of your project.
ReplyDeleteBut, keep in mind that in final semester it's cradit is 8.
How can you add a member in team after filling up all the details of Sem 8? The team is not approved yet . Do we need to wait for approval and then it will allow us to add member or we can add one right now ? Help ASAP as i am asking on behalf of my friend
ReplyDelete